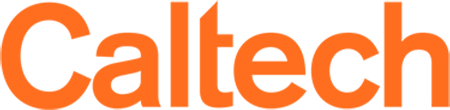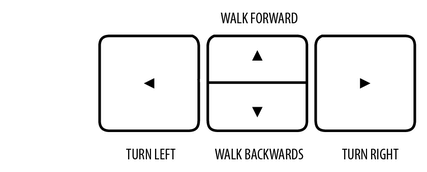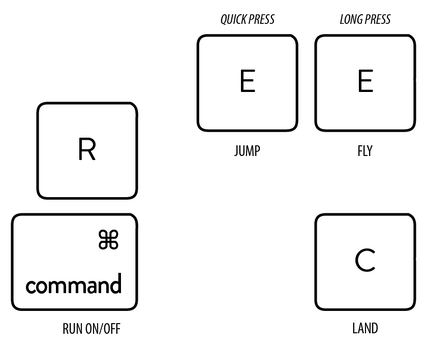A VIRTECH INTRO TUTORIAL
Welcome to our quick collection of How-Tos, Tips, and Tricks for Virtech!
Most actions in second life have 2 or 3 different ways of being accomplishing. Actions are available through icons/buttons on your screen, menu options at the top, as well as keyboard shortcuts.
Following is a list of the more commonly used versions for a small handful of basic activities in various categories.
Topics covered include:
SIMPLE MOVEMENT
JUMPING & FLYING
INVENTORY
TELEPORTING
+ THE ADDRESSBAR
CHAT
AUDIO LEVELS
VOICE COMMUNICATION
+ INPUT/OUTPUT SETTINGS
GRAPHICS LEVELS
SECOND LIFE QUICK GUIDE
SIMPLE MOVEMENT
Use the arrow keys to move around.
Alternative click somewhere on the landscape to have your avatar move to that location.
RUNNING & FLYING
Command-R sets running mode On/Off.
Short press of E makes you jump.
Long press of E makes you fly.
C Makes you land.
INVENTORY
The suitcase icon on the left of your viewer gives you access to your Inventory. This includes Landmarks (ie Bookmarked locations), your Clothes, Objects (free collected, bought, and uploaded), Notecards (text files given out for general information), etc.
TELEPORTING TO LOCATIONS
You can quickly teleport to a bookmarked location by going into your inventory and double-clicking in a location in your Landmarks folder. Note you can share a location (or most objects from your inventory) with others by simply dragging them onto someone else's avatar.
Second Life viewer mimics a web browser. You can paste and address directly there, or even manually change the x/y/z (lat/lon/altitude) at the end of the address.
You may also Offer a teleport location or Request a teleport location from another user by right click on their name on the Chat window, and select Offer/Request Teleport.
CHAT
Clicking on the Chat button at the bottom of the SecondLife viewer opens your chat window. All users that are close in space will appear under the (Nearby Chat) group on the left. You may type at the bottom of the chat window to send messages to them.
If you double click on a certain person nearby, that person will be added to the left list of direct communication options. If you click on them, you can then directly communicate with them.
You can also access your list of friends or groups, and double click on one of them to add them to your current chat window.
You can right click on a group or friend to close the conversation to keep your Chat window tidy.
AUDIO LEVELS
Some spaces have ambient music, or just general environment sounds. If you hover over the speaker icon at the top right of the Second Life window, an audio levels window will pop. There you may control levels of different channels, or even turn some channels off or on. These include: Master volume, Buttons, Ambient, Sounds Effects, Streaming Music, Media, and Voice Chat.
AUDIO/VOICE COMMUNICATION
While not all locations allow audio communication (check icons to the right of the address bar to see if anything is not permitted) you can create 3D spatial audio communications with all who are nearby, with a single person, or with a group.
Once you have enabled your microphone and checked your sound levels (see Settings menu as well as Audio control panel at the top right), in the Chat window simply click on who you want to talk to, establish the connection by clicking on the phone icon (it will take several seconds to get connection started), and then clinic and make sure your Microphone button is clicked on (turns green.)
TO END COMMUNICATION
You can sent the volume for Voice using the Volume Sliders from the Speaker icon on the top right of the screen. See Audio Levels in the previous section.
You should make sure the your speakers are on, your sound is not muted, and that you have the correct Input/Output devices selected from:
[Menu]
> Me
> Preferences
> [PREFERENCES]
> [Sound&Media]
> [Voice Input/Output devices]
GRAPHICS SETTINGS
Second Life can be quite graphics intensive. You can throttle your graphics performance by limiting how far you can see, the quality of the meshes you do see, as well as other atmospheric rendering variables.
To do so, simply hove over the Screen Icon on the top right of the Second Life Viewer, and click on the [Open Graphics Preferences] button.
Suggestions for faster rendering/older machines:
- Select Quality/Speed to Low
- Select Draw Distance to 128 m
- Turn OFF Atmospheric shaders
- Select Avatar Complexity to 60,000 or less
NOTE: Changing the time of day (position and intensity of sunlight) is done automatically depending on your local time, though some land areas force a time of day. You can override the time of data by setting a preset time from the World> Environment menu, or customize the sun/moon position. This only affects you.
(TIP: Try Sunset over Hameetman & DNA pool on the second level.)
[MENU]
> World
> Environment
> > Sunrise
> > Midday
> > Sunset
> > Midnight